Установка и настройка велокомпьютера на электровелосипеде E-Trail
Добиться высоких результатов в спорте можно только путём ежедневного совершенствования, превосходя предыдущие показатели...
Здравствуйте, уважаемые читатели блога сайт. Очень часто возникает ситуация, когда вы не замечаете проставленной галочки в поле «Установить Google Chrome в качестве браузера по умолчанию».
В результате все открываемые вами в каких-либо программах (почтовых, офисных и т.п.) ссылки (или ярлыки с рабочего стола) будут приводить к запуску Хрома (если до этого он был закрыт) и отображению страницы сайта, на которую эта ссылка ведет.
Если вы привыкли использовать другой обозреватель для этой цели (например, Оперу и Яндекс Браузер), то вам нужно будет сделать этот браузер используемым по умолчанию . Иногда сам обозреватель, который перестал быть использованным по умолчанию, предлагает вам исправить это досадное недоразумение. В других случаях можно зайти в и там поставить галочку в нужном месте. Ну, а также можно установить браузер по умолчанию и в настройках Windows. Обо всем об этом и пойдет речь ниже.
Кроме этого зачастую в обозревателе по умолчанию используется не тот поиск, к которому вы привыкли. Во второй части этой публикации мы как раз и рассмотрим варианты, как изменить поиск по умолчанию на Гугл или Яндекс в различных браузерах (Хроме, Опере, Мазиле и других).
Итак, начнем с того, что тот обозреватель, который до недавнего времени использовался вами по умолчанию, при своем очередном запуске может отображать всплывающее окно с предложением исправить это досадное недоразумение. Например, Гугл Хром предлагает изменить сложившееся положение дел таким вот образом:

В этом случае вам лишь останется только нажать на кнопку «Сделать браузером по умолчанию» и проблема будет решена. Но вполне возможна ситуация, что на данный вопрос ранее вы уже отвечали нажатием на кнопку «Больше не спрашивать», поэтому данного предложения вам может и не последовать. Что делать в этом случае? Ну, как я уже говорил выше, есть два варианта: зайти в настройки браузера или зайти в настройки Windows. Давайте я опишу оба из них, а вы уже выберете наиболее вам удобный.
Итак, в Windows можно задать браузер, который будет использоваться по умолчанию. В зависимости от версии Виндовс, которую вы юзаете, процесс будет несколько отличаться. Например, для Висты , которая установлена у меня, а также для Windows 7 данные изменения можно будет внести войдя в «Панель управления» (кнопка «Пуск» — «Панель управления»). В панели вам нужно будет выбрать пункт «Программы по умолчанию» .
В открывшемся окне вы выбираете последний пункт «Настройка доступа к программам и задание умолчаний». В открывшемся выпадающем окне кликаете по варианту «Другая» и переставляете галочку напротив того браузера, который вы хотите сделать используемым по умолчанию на вашем компьютере.

В самом низу окна жмете на кнопочку «ОК». Чуть ниже вы сможете выбрать используемую по умолчанию на вашем компьютере почтовую программу (в ней будут , используемые для перехода к написанию электронного письма). А еще ниже вы устанавливаете умолчательный медиа-проигрыватель и мессенджер. Это тоже может быть важным, ибо у всех свои привычки и предпочтения.
Если вы еще используете Windows Xp , то вам по-прежнему нужно будет зайти в «Панель управления», но уже выбирать в ней нужно пункт «Установка и удаление программ». В открывшемся окне в левой колонке жмете на нижний пункт «Выбор программ по умолчанию», а дальше ваши действия будут аналогичны описанным выше для Висты и семерки:

Этот способ является универсальным и позволяет не залезать в настройки браузера, который вы хотите сделать используемым по умолчанию. Но все то же самое можно сделать и средствами обозревателей, о чем и пойдет речь ниже.
Кстати, если вам нужно, чтобы, например, файлы Html или какие-либо другие открывались бы в другом браузере или даже в другой программе (мне, к примеру, ), то просто кликните по любому такому файлу правой кнопкой мыши (в проводнике) и выберите самый нижний пункт из выпадающего меню под названием «Свойства». В открывшемся окне нажмите на кнопку «Изменить», показанную на скриншоте:


Если нужной программы в этом списке не найдется, то воспользуйтесь кнопкой «Обзор» и с помощью проводника найдите исполнительный файл нужной вам программы (возможно, что это будет и браузер). Все просто.


Достаточно только будет кликнуть по названию браузера вызвавшего у вас проблемы и вы получите полный сборник инструкций по устранению проблем с выбором поиска по умолчанию в Firefox, Яндекс Браузере, Хроме и Интернет Эксплорере.
Есть еще одни нюанс. Если у вас версия Мазилы от Яндекса, то со сменой поиска ничего не выйдет. Тут вам нужно будет сносить яндексовскую версию, после чего зайти на официальный сайт Мазилы и , а затем . Уже после этого можно будет настроить описанным выше способом поиск по умолчанию в этом обозревателе.
В Гугл Хроме поиск используемый по умолчанию тоже довольно легко поменять в настройках. Для этого достаточно будет кликнуть по кнопке с тремя горизонтальными линиями в правом верхнем углу и выбрать из выпадающего меню пункт «Настройки» (см. скриншот в начале предыдущего раздела). На открывшейся странице в области «Поиск» вы сможете воспользоваться выпадающим списком для выбора поисковой системы используемой по умолчанию.

Если захотите добавить новый поисковик, то жмите на кнопку «Настроить поисковые системы» и внизу открывшегося окна вам такая возможность предоставится.
В Яндекс браузере и новой Опере выбор поисковой системы осуществляется точно так же, ибо все эти три браузера работают на одном и том же движке, поэтому и настройки у них очень похожи.
В старой Опере 12.17 нужно будет выбрать из меню кнопки Опера (расположенной в левом верхнем углу) пункты «Настройки» — «Общие настройки», после чего в открывшемся окне перейти на вкладку «Поиск».

В открывшемся окне нужно будет кликнуть мышью по нужной поисковой системе и нажать справа на кнопку «Правка». Откроется еще одно окно, где следует нажать на кнопку «Подробнее» и поставить галочку в поле «Использовать как службу поиска по умолчанию». Все, жмете на ОК и проверяете.
В Интернет Эксплорере все совсем просто. В правой части адресной строки нажмите на стрелочку рядом с иконкой лупы:

Внизу можно будет выбрать поисковую систему, которую вы хотите использовать для поиска по введенному вами запросу. Если нужного поиска там не нашлось, то добавьте его с помощью одноименной кнопки расположенной чуть правее.
Удачи вам! До скорых встреч на страницах блога сайт
Вам может быть интересно
Как сделать главную страницу Яндекса или Гугла стартовой, а также любую страницу (например, эту) установить как домашнюю
Как бесплатно установить Гугл Хром, Яндекс Браузер, Оперу, Мазилу и Интернет Эксплорер на свой компьютер История поиска и просмотров в Яндексе - как ее открыть и посмотреть, а при необходимости очистить или удалить
История поиска и просмотров в Яндексе - как ее открыть и посмотреть, а при необходимости очистить или удалить
 Инкогнито - что это такое и как включить режим инкогнито в Яндекс браузере и Гугл Хроме
Что такое кэш - как очистить кеш в Опере, Мозиле, Хроме и других браузерах
Как обновить браузер Опера, Гугл Хром, Мазила, Яндекс Браузер и Интернет Эксплорер
Инкогнито - что это такое и как включить режим инкогнито в Яндекс браузере и Гугл Хроме
Что такое кэш - как очистить кеш в Опере, Мозиле, Хроме и других браузерах
Как обновить браузер Опера, Гугл Хром, Мазила, Яндекс Браузер и Интернет Эксплорер
 Как создать собственный канал на видеохостинге Youtube?
Как создать собственный канал на видеохостинге Youtube?
 Что такое ICQ, как его установить и пользоваться?
Что такое ICQ, как его установить и пользоваться?
 Виджеты Яндекса - как настроить и сделать главную страницу более информативной и удобной именно вам
Виджеты Яндекса - как настроить и сделать главную страницу более информативной и удобной именно вам
В данной статье мы расскажем о том, как установить поисковую систему Google по умолчанию в браузере Internet Explorer.
Internet Explorer больше не является веб-браузером по умолчанию в операционной системе Windows. В Windows 10 Microsoft представила браузер Edge и сделала его веб-браузером по умолчанию.
Хотя есть новый браузер от Microsoft для Windows 10, Internet Explorer 11 по-прежнему входит в состав Windows 10. Несмотря на то, что версия 11 является последней версией Internet Explorer, миллионы пользователей ПК все еще используют ее.
В браузере IE 11 поисковая система Bing по-прежнему является поисковиком по умолчанию, впрочем это не удивительно, так как Microsoft редко изменяет своим традициям.
Поисковая система Bing развивалась на протяжении многих лет, и она имеет приличную долю на рынке во многих регионах, но большинство пользователей используют Google, когда дело доходит до веб-поиска, и хотят сделать его поисковой системой по умолчанию в Internet Explorer 11.
Изменение интернет-поисковой системы по умолчанию в Internet Explorer 11 – это не очень простая задача. В настройках нет параметров для установки поисковика Google по умолчанию.
К счастью, компания Microsoft предусмотрела возможность надстроек в веб-браузере Internet Explorer 11. Итак, далее вы узнаете о том, как установить Google в качестве поисковика по умолчанию в IE 11.
Ниже приведены соответствующие инструкции по установке поисковой системы Google по умолчанию на IE 11.
 Рисунок 2. Нажмите на надпись Поиск дополнительных панелей инструментов и расширений…
Рисунок 2. Нажмите на надпись Поиск дополнительных панелей инструментов и расширений… Важно: Если страница галереи Internet Explorer открывается в браузере, отличном от Internet Explorer, скопируйте и вставьте ссылку веб-страницы галереи Internet Explorer в обозревателе Internet Explorer, чтобы открыть одну и ту же веб-страницу в Internet Explorer. Это связано с тем, что вы не можете устанавливать расширения Internet Explorer из других браузеров. Вы можете установить расширения IE только в том случае, если в браузере Internet Explorer открыта страница галереи Internet Explorer.
 Рисунок 2. Найдите расширение Google Search Suggestions, а после этого нажмите на кнопку Добавить в Internet Explorer.
Рисунок 2. Найдите расширение Google Search Suggestions, а после этого нажмите на кнопку Добавить в Internet Explorer.  Рисунок 3. После появления всплывающего окна подтверждения, нажмите кнопку Добавить.
Рисунок 3. После появления всплывающего окна подтверждения, нажмите кнопку Добавить.  Рисунок 5. Как отображается расширение Google Search Suggestions в службах поиска.
Рисунок 5. Как отображается расширение Google Search Suggestions в службах поиска.  Рисунок 6. Нажмите ПКМ по записи Google, а после выберите пункт По умолчанию.
Рисунок 6. Нажмите ПКМ по записи Google, а после выберите пункт По умолчанию. Чтобы снова восстановить Bing в качестве поисковой системы по умолчанию, выберите Bing на шаге 6, а затем установите его как значение «По умолчанию» .
Поисковая система по умолчанию в браузере Google Chrome автоматически обрабатывает введенный в адресную строку запрос. В части браузеров "из коробки" настроена поисковая система отличная от Google, в других браузерах поисковая система меняется после установки на компьютер каких-либо программ, например Спутник Mail.Ru, Яндексю.Бар и т.д. Обратите внимание, если сменить поиск обычными средствами не получается, возможно вышеназванные программы блокируют ваши действия. В таком случае попробуйте удалить Спутник Mail.Ru , Яндексю.Бар и другие подобные дополнения, а затем снова пробуйте настроить Google поисковой системой по умолчанию. Итак, рассмотрим процедуру настройки:
Добавляем поиск от Google в Chrome |
||
|
Открываем страницу сайта www.google.ru и щелкаем правой кнопкой по пустой поисковой строке В появившемся меню выбираем пункт Добавить как поисковую систему . |
||
|
Появится окно с настройками. Для большинства пользователей подойдут значения по умолчанию, поэтому ничего не меняя жмем на кнопку Ок . |
 |
|
Выбираем Google поиском по умолчанию |
||
|
Жмем на кнопку с тремя полосками и, в появившемся меню, выбираем пункт Настройки . |
 |
|
|
В нижней части закладки Настройки видим кнопку Управление поисковыми системами . Жмем на нее. |
 |
|
|
В открывшемся окне видим поиск от Google. Он находится в разделе Другие поисковые системы . Наводим на него стрелку и жмем на появившеюся кнопку Использовать по умолчанию . |
Если Google использовать в качестве поисковой системы по умолчанию и в качестве домашней страницы,то это может ускорить просмотр веб-страниц,за счёт отсутствия необходимости находить в Google альтернативные поисковые системы.Все веб-браузеры предлагают удобный URL-адрес домашней страницы в поле в меню настроек,поэтому режиссура нового браузера для Windows Google также проста, как копирование и вставка “www.google.com” в соответствующее текстовое поле. Если Вы пользователь Internet Explorer,необходимо установить надстройку браузера через диалоговое окно Manage Add-Ons,чтобы изменить поисковую систему по умолчанию.Другие браузеры, включая Google Search,изменния можно внести в меню настройки.
1.Открыть главную страницу поиска Google.Чтобы избежать сохранения нескольких вкладок домашней страницы,убедитесь, что другие открытые вкладки будут закрыты.
2.Щёлкните значок “шестерёнки” в панели инструментов IE и выберите “Параметры интернета.”Далее,чтобы установить домашнюю страницу Google,в разделе домашняя страница, нажмите на кнопку “Текущая”.Чтобы сохранить внесённые вами изменения,нажмите кнопку “Применить” и “ОК”.
3.Установите надстройки браузера,нажав на значок “шестеренки” и выберите “Manage Add-Ons.” С некоторых пор IE поставляется только с Bing поисковой системой по умолчанию,необходимо скачать бесплатно Google поисковую надстройку для вашего браузера.
4.Выберите дополнения “Поиск поставщиков” и нажмите кнопку “Найти больше поставщиков поиска.” В новом окне браузера Internet Explorer,открывается галерея.
5.Выберите в меню дополнения “Google” и нажмите кнопку “Добавить в Internet Explorer”. При появлении запроса выберите пункт “Make this My Default Search Provider” и нажмите “Добавить”. Перезапустите Internet Explorer, чтобы зафиксировать изменения.
6.Откройте Google в новой вкладке или окне браузера.
7.Что бы сделайть Google Вашей домашней страницей,в адресной строке нажмите на значок “Google”,затем перетащите его на панель инструментов и опустите его через кнопку Home. Нажмите кнопку “Да”, когда будет предложено сохранить изменения.
8.Установите Google в качестве поисковой системы по умолчанию, щёлкните стрелку вниз в поле поиска панели инструментов, и выберите “Google”
9.В меняю нажмите кнопку “Хром” и выберите “Настройки”. В разделе «Внешний вид», выберите “Показывать кнопку” Главная страница » и нажмите “Изменить” рядом с “New Tab Page.”
10.Выберите “Открыть эту страницу” и в поле диалогового окна » Домашняя страница».Нажмите “https://www.google.com” (без кавычек) в текстовом поле. Нажмите “ОК”.
11.Установите Google в качестве поисковой системы по умолчанию, нажав на выпадающее меню в разделе «Поиск и выбор “Google.” Ваши изменения будут автоматически сохранены, и вы можете выйти из меню настроек при закрытии вкладки браузера.
Google – это наиболее популярная и точная поисковая система в мире. Ее простота и удобство позволяют работать быстро и эффективно в Интернете. В этой инструкции вы найдете подробное описание того, как сделать Google поиском по умолчанию в Google Chrome.
Обычно Гугл находится в списке основных поисковиков. Однако если по какой-то причине он отсутствует, необходимо добавить его вручную.
Для этого выполните следующие действия:
Для того чтобы включить Google в перечень основных поисковиков:
После того как поисковик был добавлен в список необходимо его сделать главным поиском – т.е. поисковиком по умолчанию.
Это дает следующие возможности:

Для того чтобы сделать Гугл поисковой системой по умолчанию на компьютере выполните следующее:

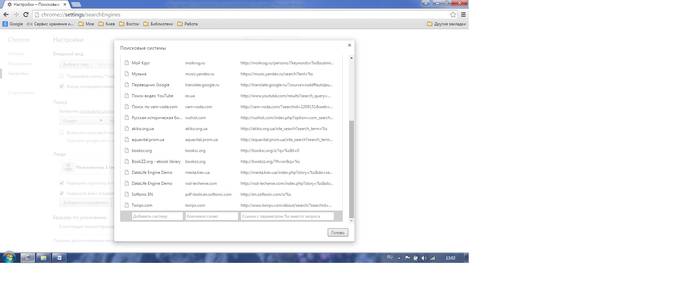
Чтобы выбрать Google поиском по умолчанию на мобильном устройстве необходимо:
Гугл можно сделать поисковиком по умолчанию, задав соответствующие параметры в настройках поиска. Это позволяет ускорить облегчить доступ к поисковой системе при работе в Интернете.