Как переместить программу, игру или профиль браузера на другой диск без переустановки
Программное обеспечение в операционных системах Windows устанавливается в директории, изначально указанные пользователем...
Когда в процессе создания или редактирования объектов вы используете меню привязок или клавиатурные комбинации для того, чтобы точно установить курсор в нужную точку, вы применяете так называемую локальную привязку. Однако после того, как был выбран вариант локальной привязки из меню, система не запоминает, какой именно это был вариант. Когда вам потребуется сделать точно такую же привязку к другой точке, придется вызвать меню и снова выбрать нужную команду. Это неудобно в том случае, если требуется выполнить несколько однотипных привязок подряд.
В отличие от локальной, глобальная привязка (если она установлена) всегда действует по умолчанию при выполнении операций ввода и редактирования. Например, если выбран вариант глобальной привязки к пересечениям, то при вводе точки система автоматически будет выполнять поиск ближайшего пересечения в пределах ловушки курсора. В том случае, если пересечение будет найдено, точка будет зафиксирована именно в этом месте.
Можно включать несколько различных глобальных привязок к объектам, и все они будут работать одновременно. При этом расчет точки выполняется "на лету", на экране отображается фантом, соответствующий этой точке, и текст с именем действующей в данный момент привязки. Цвет отображения фантома и текста соответствует цвету, установленному для увеличенного курсора.
Кнопка для вызова диалога настройки глобальных привязок расположена в Строке текущего состояния.
Для того, чтобы установить нужную комбинацию глобальных привязок, включите или выключите нужные пункты в диалоге.
Вы можете также отключить действие всех глобальных привязок, а затем включить их вновь в прежнем составе, воспользовавшись кнопкой Запретить/разрешить действие глобальных привязок в Строке текущего состояния.
Кнопка Запретить/разрешить действие глобальных привязок
Эта кнопка служит индикатором действия глобальных привязок: нажатая кнопка означает, что глобальные привязки отключены, отжатая - выключены.
Для того чтобы разрешить действие отключенных ранее глобальных привязок, отожмите кнопку Запретить/разрешить действие глобальных привязок.
Для переключения кнопки при помощи клавиатуры воспользуйтесь комбинацией клавиш
Для включения/выключения глобальных привязок служит также опция Запретить привязки диалога настройки глобальных привязок.
Локальная привязка является более приоритетной, чем глобальная, то есть при вызове какой-либо команды локальной привязки она подавляет установленную глобальную на время своего действия (до ввода точки или отказа).
9.5. Системы координат
9.5.1. Абсолютная система координат
При работе в КОМПАС-ГРАФИК LT используются декартовы правые системы координат.
Начало абсолютной системы координат чертежа всегда находится в левой нижней точке габаритной рамки формата.
При создании нового вида пользователь может задать положение системы координат этого вида.
Начало системы координат фрагмента не имеет такой четкой привязки, как в случае чертежа. Поэтому, когда открывается новый фрагмент, точка начала его системы координат автоматически отображается в центре окна.
Для удобства работы пользователь может создавать в документе произвольное количество локальных систем координат (ЛСК) и оперативно переключаться между ними.
9.5.2. Локальные системы координат
При работе с чертежом или фрагментом Вы всегда используете систему координат, в которой задается положение объектов. Для отображения и ввода координат предусмотрены специальные поля в Строке текущего состояния.
В КОМПАС-ГРАФИК LT используются правые декартовы системы координат.
Начало абсолютной системы координат чертежа всегда находится в левом нижнем углу формата. Для фрагмента понятие абсолютной системы координат не имеет смысла (нет явных габаритов, как в случае чертежа), поэтому начало системы координат при создании нового фрагмента отображается в центре окна.
Однако использование заданных по умолчанию систем координат далеко не всегда удобно. При проектировании постоянно возникают ситуации, когда нужно отмерять расстояния или углы от какой-то точки или объекта на поле чертежа. При работе на кульмане конструктор перемещает линейки в нужную точку и выполняет построения от нее, при необходимости повернув линейки.
Аналогичным образом Вы можете работать и в КОМПАС-ГРАФИК LT, используя локальные системы координат (ЛСК). Назначив ЛСК в нужных точках проектируемой детали или узла, Вы можете быстро выбрать любую из них и сделать ее текущей. При этом все координаты будут рассчитываться и отображаться именно в этой текущей системе. Например, можно установить локальную систему координат в центр торца проектируемого тела вращения.
Для удобства поиска и выбора каждой ЛСК может быть назначено уникальное имя. После того, как ЛСК перестанет быть нужной для работы, Вы можете быстро удалить ее из документа.
Управление ЛСК, созданными в документе, осуществляется с помощью специального диалога. Для его вызова выберите в меню Сервис команду Локальная СК или нажмите кнопку Локальная СК в Строке текущего состояния.
Кнопка Локальная СК
Вы можете изменить параметры любой имеющейся ЛСК. Для этого выберите ее название в списке, а затем задайте нужные значения координат точки начала, угол наклона осей и название.
Для перехода к созданию новой ЛСК нажмите кнопку Новая .
Если нужно установить какую-либо ЛСК в качестве текущей, выберите ее имя из списка и нажмите кнопку Текущая . Для выполнения обратной операции - отмены действия ЛСК как текущей - нажмите кнопку Отменить .
Если потребуется удалить ставшую ненужной ЛСК, используйте кнопку Удалить.
Для того чтобы удалить ставшую ненужной локальную систему координат из документа, выполните следующее.
1. Выберите в меню Сервис команду Локальная СК или нажмите кнопку Локальная СК в Строке текущего состояния .
2. В появившемся диалоге выберите из списка название ЛСК, которую нужно удалить. Можно указать сразу несколько систем координат для одновременного удаления.
3. Нажмите кнопку Удалить . Название уничтоженной ЛСК исчезнет из списка.
4. Для выхода из диалога нажмите кнопку ОК .
Вопросы для самоконтроля
1. Назовите все элементы главного окна программы.
2. Укажите порядок настройки параметров текста.
3. Назовите все способы привязок.
4. Установите динамическое отслеживание привязок.
5. Укажите последовательность построения касательной к окружности, к двум окружностям.
6. Выполните удаление части дуг окружности на чертеже.
В чертеже, выполненном на компьютере, недопустимы накладки отдельных элементов друг на друга и разрывы между ними. Поэтому постоянно возникает необходимость точно установить курсор в различные точки чертежа, другими словами, выполнить привязку к уже существующим на чертеже объектам.
Привязка это механизм, позволяющий точно задать положение курсора, выбрав условие его позиционирования (например, в узлах сетки, или в ближайшей характерной точке, или на пересечении объектов и т.д.).
Все варианты привязок объединены в меню, которое можно вызвать при создании, редактировании или выделении графических объектов по нажатию правой кнопки мыши.
КОМПАС-ГРАФИК предоставляет разнообразные команды привязок к характерным точкам (граничные точки, центр) и объектам (пересечение, по нормали, по направлениям осей координат). Эти команды объединены в три группы: локальные (действующие однократно), глобальные привязки (действующие постоянно), и клавиатурные. Вы можете создавать и удалять локальные системы координат, но не можете изменять глобальные.
Глобальные привязки
Глобальные привязки являются самым важным инструментом, позволяющим осуществлять быстрое и точное указание существующих точек в эскизах и на чертежах. Глобальная привязка (если она установлена) всегда действует по умолчанию при выполнении операций ввода и редактирования. Например, если выбран вариант глобальной привязки к пересечениям, то при вводе точки система автоматически будет выполнять поиск ближайшего пересечения в пределах ловушки курсора. В том случае, если пересечение будет найдено, точка будет зафиксирована именно в этом месте.
Можно включать несколько различных глобальных привязок к объектам и все они будут работать одновременно. При этом расчет точки выполняется «на лету», на экране отображается фантом, соответствующий этой точке, и текст с именем действующей в данный момент привязки.
Для установки глобальных привязок:
¾ щелкните на панели инструментов Текущее состояние по кнопке Установка глобальных привязок. Появится диалоговое окно Установка глобальных привязок, показанное на рис.59. Можно включать несколько глобальных привязок к характерным точкам объектов. Все они будут работать одновременно. При этом расчет точки выполняется «на лету», на экране отображается фантом, соответствующий этой очке и текст с названием действующей в данный момент привязки.
Рисунок 39
Основные компоненты диалогового окна Установка глоб альных привязок (рис. 39) В верхней части диалогового окна приводится список глобальных привязок. Щелчком мыши по названию привязки можно включить или выключить ту или иную привязку или даже несколько. При этом каждая из привязок имеет свой приоритет. Приоритетность определяется близостыо к началу списка. Самая приоритетная привязка - это Ближайшая точка, затем Середина и так далее.
Диалоговое окно имеет ряд переключателей:
¾ Все привязки включает или выключает все привязки. Если включены не все привязки, опция отображается на сером фоне. Щелчок по опции в таком состоянии выключит ее. Следующий - включит;
¾ Динамически отслеживать включает или выключает расчет привязок «на лету». В противном случае расчет будет выполняться только при фиксации точки;
¾ Отображать текст включает или выключает отображение названия сработавшей привязки рядом с курсором. Для угловой привязки будет показано значение угла;
¾ С учетом фоновых слоев включает или выключает привязки с учетом объектов, лежащих в фоновых слоях;
¾ Только по видимым точкам сетки включает или выключает привязки, которые производилась только к видимым точкам сетки. Опция доступна при включенной привязке По сетке.
Текстовое поле Шаг угловой привязки предназначено для ввода значения шага срабатывания угловой привязки. Например, если значение шага угловой привязки установлено равным 15°, то в результате действия угловой привязки курсор будет перемещаться вдоль прямых, проходящих через последнюю зафиксированную точку под фиксированными углами 15°, 30°, 45°, 60°, 75°, 90°, 105° и т.д.
После завершения настройки глобальных привязок нажмите кнопку ОК. Для выхода из диалога без сохранения изменений нажмите кнопку Отмена.
Можно также отключить действие всех глобальных привязок, а затем включить их вновь в прежнем составе, воспользовавшись кнопкой Запретить/разрешить действие глобальных привязок на панели инструментов Текущее состояние.
Эта кнопка также служит индикатором действия глобальных привязок: нажатая кнопка означает, что глобальные привязки отключены, отжатая - включены.
Для включения/выключения глобальных привязок служит также опция Запретить привязки в диалоговом окне Установка гло бальных привязок.
7.2 Локальные привязки
Локальные привязки обладают двумя важными особенностями:
¾ они являются более приоритетными, чем глобальные. При вызове локальной привязки она подавляет установленные глобальные привязки на время своего действия (до ввода точки или отказа от ввода);
¾ они выполняются только для одной (текущего запроса) точки. После ввода текущей точки активизированная локальная привязка отключается и система переходит к выполнению глобальных привязок;
Для вывода меню локальных привязок:
¾ щелкните по какой-либо кнопке на Компактной панели при включенной кнопке-переключателе Геометрия, например, по кнопке Окружность;
¾ щелкните правой кнопкой в области создания и редактирования графических объектов. Появится контекстное меню;
¾ щелкните по пункту Привязка в контекстном меню. Появится всплывающее меню, показанное на рис.40.
Рисунок 40 - Контекстное меню и всплывающее меню для локальной привязки
Для срабатывания привязки установите курсор так, чтобы точка пересечения, касания, середины объекта и так далее, которую нужно захватить, находилась внутри ловушки курсора. После этого зафиксируйте курсор нажатием левой кнопки мыши или клавиши Enter.
Рассмотрим кратко различные способы привязки:
Ближайшая точка обеспечивает привязку к ближайшей характерной точке объекта (например, к начальной точке отрезка), к угловым точкам таблицы основной надписи или к точке начала текущей системы координат;
Середина выполняет привязку к середине объекта или к середине стороны внутренней рамки листа чертежа;
Пересечение обеспечивает привязку к ближайшему пересечению объектов;
Касание выполняет привязку таким образом, чтобы создаваемый объект (отрезок, дуга и т.п.) касался указанного объекта в точке, ближайшей к текущему положению курсора;
Нормаль производит привязку так, чтобы создаваемый объект (например, отрезок) располагался перпендикулярно указанному объекту;
По сетке выполняет привязку к ближайшей точке вспомогательной сетки. При этом изображение самой сетки на экране может быть выключено;
Центр выполняет привязку к центральной точке окружности, дуги или эллипса;
Выравнивание будет выполняться выравнивание вводимой точки объекта по другим характерным точкам, а также по последней зафиксированной точке;
Угловая привязка это способ привязки курсора относительно последней зафиксированной точки под углами, кратными указанному при настройке привязок значению. Например, при настройке привязок значение шага угловой привязки установлено равным 15°. Тогда в результате действия угловой привязки курсор будет перемещаться вдоль прямых, проходящих через последнюю зафиксированную точку, под углами 15°, 30°, 45°, 60°, 90°, 105° и т.д.;
Точка на кривой выполняет привязку к ближайшей точке указанной кривой.
Ниже приведены для основных геометрических объектов их характерные точки:
Геометрический объект Характерные точки объекта
Точка Сама точка
Отрезок Начало отрезка/ конец отрезка
Дуга Начало дуги, конец дуги и центр
Окружность 4 точки квадрантов и центр
Прямоугольник 4 точки в углах прямоугольника
Правильный многоугольник Точки пересечения сторон и центр
Эллипс Конечные точки полуосей и центр
Сплайн Точки перегиба сплайна
Ломаная линия Точки перегиба ломаной
Фаска Аналогична отрезку
Скругление Аналогично дуге
Строка текста Точки начала и конца дуги
Штриховка Точки в углах контура штриховки
Таблица Начальные и конечные точки всех отрезков
Выровнять несколько объектов по указанной границе часто требуется при построении тел вращения, а также во многих других случаях. Рассмотрим выравнивание по границе на примере, где нужно выровнять линии по оси вращения.
Нажмите кнопку Выровнять по границе на Инструментальной панели редактирования. Укажите в качестве границы ось вращения (после указания она будет подсвечена). Последовательно указывайте курсором вертикальные линии, которые должны быть выровнены по оси.

Выравнивать по границе и использовать в качестве границ можно любые геометрические объекты. Если объект пересекается с границей выравнивания несколько раз, то учитываются все пересечения (как показано на примере выравнивания эллипса по кривой Безье).
Удаление объектов оформления чертежа
В чертеже, помимо видов, содержащих геометрическую информацию, есть основная надпись, технические требования и знак обозначения шероховатости неуказанных поверхностей.
Если потребуется удалить один из этих объектов оформления чертежа, используйте соответствующие команды меню Удалить (Содержимое основной надписи, Технические требования или Неуказанная шероховатость).
РЕДАКТИРОВАНИЕ ЧЕРТЕЖА С ПОМОЩЬЮ МЫШИ.
КОМПАС предоставляет конструктору возможность редактировать объекты, не прибегая к помощи команд, используя одну мышь. В этом режиме можно быстро изменить положение характерных точек объекта, выполнить редактирование его параметров, а также переместить или скопировать объект.
Редактирование характерных точек объекта.
Для редактирования характерных точек объекта (концов отрезка, центра и квадрантов окружности и т.п.) его необходимо выделить, щелкнув на нем мышью. При этом объект выделяется другим цветом, а характерные точки отображаются в виде маленьких черных квадратов – маркеров.
Подведите к характерной точке курсор, при этом он изменит свою форму, после чего нажмите левую клавишу мыши и, не отпуская ее, перемещайте точку в нужное положение.
Редактирование параметров объекта.
Для того, чтобы начать редактирование параметров существующего объекта (например, изменение текста размерной надписи или угла наклона штриховки), установите курсор на этом объекте и дважды щелкните левой кнопкой мыши.
В Строке параметров объектов появятся поля параметров указанного объекта. Вы можете вводить нужные значения параметров как вручную, так и с использованием геометрического калькулятора.
Процесс редактирования параметров объекта аналогичен тем действиям, которые выполняются при создании объекта способом, принятым в системе по умолчанию, поэтому можно использовать все доступные приемы работы со Строкой параметров (фиксация и расфиксация, запоминание и т.д.). После ввода новых значений параметров щелкните мышью на фантоме объекта или нажмите кнопку Создать объект на Панели специального управления.
Перемещение объектов при помощи мыши
Вы можете сдвигать объекты чертежа или фрагмента при помощи мыши, не прибегая к командам меню.
Для перемещения объектов мышью выполните следующее.
1. Выделите объекты, которые нужно передвинуть.
2. Установите курсор так, чтобы он захватывал какой-либо из выделенных объектов, и нажмите левую кнопку мыши. Затем перетаскивайте объекты в нужное место, удерживая кнопку мыши нажатой. На экране отображается фантом перемещаемых объектов.
После того, как нужное положение объектов достигнуто, отпустите кнопку мыши. Объекты будут удалены со старых мест и помещены в новые места.
Копирование объектов при помощи мыши
Вы можете выполнять копирование объектов чертежа или фрагмента при помощи мыши, не прибегая к командам меню.
Для копирования объектов мышью выполните следующее.
1. Выделите объекты, которые нужно скопировать.
2. Установите курсор так, чтобы он захватывал какой-либо из выделенных объектов, нажмите клавишу
3. После того, как нужное положение объектов достигнуто, щелкните левой кнопкой мыши. Объекты будут скопированы в указанное место, а оригиналы останутся в прежнем положении.
4. Вы можете продолжать копирование в другие места, нажимая и отпуская для фиксации очередной копии левую кнопку мыши.
Для завершения процесса копирования нажмите клавишу
РЕДАКТИРОВАНИЕ ОБЪЕКТОВ С ПОМОЩЬЮ КОМАНД.
Команды для редактирования чертежа вызываются из меню Редактор или с помощью соответствующих кнопок на инструментальной панели редактирования.
Кнопки на этой инструментальной панели сгруппированы по типу действий, которые они вызывают.
| Позволяет выполнить сдвиг одного или нескольких выделенных объектов. Варианты: Сдвиг указанием и Сдвиг по углу и расстоянию. | |
| Позволяет выполнить поворот выделенных объектов. После вызова команды необходимо указать центр поворота, базовую точку и новое положение базовой точки. Можно задать удаление или сохранение исходных выделенных объектов после выполнения операции. | |
| Позволяет выполнить масштабирование выделенных объектов документа. После вызова команды необходимо указать значение коэффициента масштабирования и центр масштабирования | |
| Позволяет симметрично отобразить выделенные объекты документа. Последовательно укажите первую и вторую точки, через которые проходит ось симметрии. Вы можете явно задать параметры оси симметрии (угол наклона и координаты точек), введя их в поля Строки параметров объектов. Для того, чтобы использовать в качестве оси симметрии начерченный ранее отрезок или прямую, нажмите кнопку Выбор объекта на Панели специального управления, а затем укажите курсором нужный элемент | |
Позволяет выполнить копирование выделенных объектов. Позволяет выполнить копирование выделенных объектов документа. Команда будет недоступна, если ни один элемент не выделен, либо если есть выделенные целиком виды чертежа. Выделенные объекты копируются в свои виды и на свои слои. Укажите курсором базовую точку копирования и ее новое положение. Вы также можете ввести величину сдвига копии вдоль осей X и Y в соответствующие поля Строки параметров объектов. После фиксации нового положения базовой точки система копирует выделенные элементы и ожидает указания следующего места для копирования. Варианты инструмента Копия:
 |
|
 |
Имеется возможность расположить трубу и соединительные детали трубы в модели, точно выбрав расположение сегмента и соединительной детали или настроив в программе параметры расчета типа и расположения соединительной детали.
В программе доступен набор инструментов и параметров размещения, в том числе ручки трубы и компас, которые помогут расположить трубу и соединительные детали труб.
Можно трассировать трубу от открытого патрубка выбранной трубы с помощью ручки продолжения. Также можно воспользоваться ручкой переноса для размещения и растягивания трубы.
Используйте ручку переноса на конце сегмента трубы, чтобы изменить длину выбранной трубы.
Кроме трассировки трубы, также можно воспользоваться ручкой продолжения на открытом патрубке, чтобы добавить отвод. Если воспользоваться ручкой продолжения, расположенной не на открытом патрубке, сформируется ответвление.
В сегментах труб ручка продолжения ответвления расположена посередине. В соединительных деталях труб также имеются ручки продолжения ответвления. Например, отвод имеет ручку продолжения ответвления, с помощью которой можно преобразовать отвод в тройник.
Дополнительные сведения о ручках см. в разделе Ручки Plant 3D .
Компас используется для трассировки трубы под точными углами.
Прим.:
Точки, задаваемые при помощи компаса, ограничиваются плоскостью трассировки. Можно отключить компас, чтобы задать точку вне плоскости трассировки.
В компасе по кругу отображаются засечки. Можно задать угол между засечками, изменить размер компаса или выключить компас.
Прим.:
Шаг привязки компаса также используется при ответе на запрос "Укажите угол поворота" (например, при применении ручки поворота). Можно отключить шаг привязки компаса, чтобы задать точное значение поворота.

При добавлении соединительной детали засечки компаса задаются в соответствии с доступными углами соединительной детали, указанными в миникаталоге трубы.

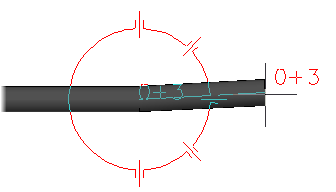
Можно задать допустимый угол, чтобы разрешить небольшие отклонения угла при соединении трубы стык в стык или добавлении соединительной детали. Например, можно задать угол в 91 градус при применении отвода под углом 90 градусов.
Если применить допустимый угол, в компасе будут отображаться засечки допустимого угла. По умолчанию допустимый угол отключен.
При трассировке трубы в дополнение к осевой линии можно задать восемь направлений смещения. Если задать смещение к нижней части трубы, то затем можно непосредственно указать расположение опор.
Смещение относительно направления трассировки, оно не является абсолютным. При трассировке трубы в вертикальном направлении выравнивание нижней части трубы осуществляется относительно стены. Возможны следующие действия.
Если при трассировке со смещением необходимо применить объектную привязку, чтобы задать точку на трубе, однако нет необходимости в прикреплении к трубе, можно отключить plantoffsetconnect .
Имеется возможность задать точные точки объектной привязки, если ручки продолжения недоступны или отсутствуют в нужном расположении.
Обычно, если необходимо прикрепить трубу при трассировке, для указания точного расположения используется объектная привязка.
Для соединения с концом другой трубы можно использовать объектные привязки узла или конца. Если требуется присоединить трубу под прямым углом, используйте перпендикулярную объектную привязку. Используйте ближайшую объектную привязку, чтобы задать точку на осевой линии трубы.
Прим.:
Используйте объектную привязку "Узел" для соединения со штуцерами.
Дополнительные сведения об объектной привязке см. в разделе .

С помощью слежения можно задать точку, выровненную относительно другой точки. Дополнительные сведения см. в разделе .
Имеется возможность задать расстояние (длину трубы), чтобы указать следующую точку. Дополнительные сведения см. в разделе .
Если задано соединение, конечные точки которого не линейны, AutoCAD Plant 3D может трассировать трубу и добавить соединительные детали, чтобы завершить это соединение. При наличии нескольких траекторий доступен выбор из нескольких решений .
Работая в КОМПАС очень часто пользователь, тратит много времени на создание эскизов и 3D моделей там, где это можно осуществить за несколько минут.
Данная статья посвящена нескольким важным аспектам, упрощающим работу в данном программном пакете и, как следствие, позволяющим сократить время работы пользователя.
Настройка панели свойств
Очень часто при работе в КОМПАС у пользователя возникают проблемы в связи со свертыванием Панели свойств, которая находится внизу рабочего поля. В случае возникновения данную проблему можно решить следующим образом: в левом нижнем углу кликнуть правой кнопкой мыши на всплывающей панели и нажатием на «Свернуть» убрать галочку с него.
Сильно облегчает работу правильная настройка точек привязки.
Суть действия привязок заключается в следующем. Система анализирует объекты, ближайшие к текущему положению указателя, чтобы определить их характерные точки (например, конец или центр отрезка, центр окружности, точку пересечения двух линий и т. п.) и затем предоставить пользователю возможность зафиксировать указатель в одной из этих точек. Можно настроить параметры, по которым система будет искать характерные точки близлежащих объектов.
Применение привязок позволяет точно установить указатель в некоторую точку, причем не обязательно, чтобы координаты указателя в момент щелчка точно совпадали с координатами нужной точки.

При рисовании эскизов использование вспомогательной геометрии необходимо для предварительных построений и для задания проекционных связей между видами. При печати вспомогательные прямые имеют стиль линии «Вспомогательная » (он не отображается при печати).
К вспомогательной геометрии можно обратится следующим образом:
1. Вкладка «Инструменты»

2. Компактная панель

Параметрическое построение отличается от обычного тем, что в нем хранится кроме информации о расположении и характеристиках геометрических объектов, еще и сведения о взаимосвязях между объектами и наложенных на них ограничениях.
Под взаимосвязью объектов подразумевается зависимость между параметрами нескольких объектов. При редактировании одного из взаимосвязанных параметров изменяются другие.
Примерами связей, наложенных на объекты являются параллельность и перпендикулярность отрезков, прямых, стрелок взгляда, равенство длин отрезков или радиусов окружностей. Взаимосвязанными параметрами параллельных прямых являются углы их наклона.
Зависимость между параметрами может быть и более сложной, чем равенство одного параметра другому. Например, возможно создание функций, определяющих отношение между параметрами нескольких объектов.
Под ограничением подразумевается зависимость между параметрами отдельного объекта (равенство параметра объекта константе или принадлежность параметра определенному числовому диапазону). Допускается только такое редактирование объекта, в результате которого не будут нарушены установленные зависимости, равенства и неравенства.
В качестве примеров ограничений наложенных на геометрические объекты, можно привести вертикальность и горизонтальность отрезков.
При редактировании параметризированных и ассоциативных объектов перестроение изображений происходит таким образом, что соблюдаются все наложенные на объекты ограничения и сохраняются связи между объектами.
На «Компактной панели» пиктограмма «параметризация» выглядит так:

Наглядно результат наложения ограничений выглядит так:

КОМПАС содержит также Конструкторскую библиотеку и Библиотека крепежа
Конструкторская библиотека предназначена для работы с графическими документами и спецификациями. Включает в себя крепеж, детали трубопроводов, пружины, манжеты, прокат и детали к прокату, подшипники, конструктивные элементы (проточки, канавки, центровые отверстия и т.п.) и некоторые другие объекты.